1. 当我们设计完表以后,肯能投入最多时间的就是优化和维护了Navicat同样给我们提供了一个【维护表】的便捷工具,右键选择表students,在右键菜单靠下的位置有个一个【维护表】的选项,其选项下包括分析表、检查表、优化表、修发表4个命令供我们使用。
图: 8 2. 导出数据表
与phpMyAdmin和Mysql-Front相比,Navicat所导出数据表的格式更多,同时增加了对Excel2007以上版本的支持,当设计完一个表后,如果有上百条或更多的原始数据需要导入MySQL数据库时我们就可以先把设计好的数据导出到一个Excel表中,然后按照格式去填充数据,最后把这些填充完的数据再导入到MySQL数据库中,首先我们看如何使用Navicat导出数据,共分5个步骤。
步骤1:点击【导出向导】命令在步骤1中选择表类型:Excel文件
图: 9 步骤2:选择导出表的存放位置
将导出的Excel表存放到合适的位置,如“我的文档”
图: 10 步骤3:选择导出的需要导出的栏位(列),默认选中全部栏位
图: 11 步骤4:定义附加选项
建议一定要勾选上“包含列的标题”一项,这样在导出的Excel表的数据看起来比较完整。
图: 12 步骤5:完成导出
完成上面的各项设置后,我们点击【开始】按钮执行导出,导出完成后,在[Msg]消息窗中所导出表的类别、位置等信息提示。
图: 13 我们看一下导出的Excel表的内容,,因为在前文的设计表的示例中没有输入数据,所以这里导出的Excel是一个空表,接下来我们手工录入一些数据后演示导入数据表的操作
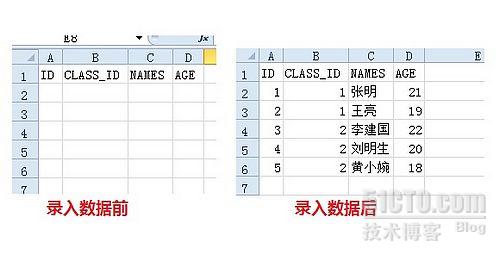
图: 14 3. 导入数据表
在图14中所示的Excel表中我手动录入了一些数据,现在我把这个表导入到数据库中,导入数据表共有8个步骤,我们一一演示出来
步骤1:运行【导入向导】,选择导入数据的类型
图: 15 步骤2:选择文件数据源
图: 16 步骤3:未知,系统过了步骤2直接进入步骤4,不知道这是不是一个系统的bug,为了和提示框同步,此处省略。
步骤4:给源文件定义一些附加选项
在下图中红色方框内的选项一定要选择正确,否则将不能完成正确的导入。
[栏位名行]:数据表字段所在的行位置(参见图14),这里输入1;
[第一个数据行]:所导入源数据从第几行开始的,我这里输入的是2(参见图14);
[最后一个数据行]:所导入源数据到第几行结束,我这里输入的是6(参见图14)
图: 17 步骤5:选择目标表,也可以新建一个表
图: 18 步骤6:定义源栏位和目标栏位的对应关系,如果目标栏位设置了主键,在这一步中一定要勾选,否则也将无法正常导入数据
图: 19 步骤7:选择导入模式
如果是新表的话呢,我们选择第一项:添加,根据具体情况我们可以选择不同的选项,有兴趣的朋友可以每个都测试一下什么效果
图: 20 步骤8:点击【开始】按钮执行导入命令,导入完成后还会有一个[Msg]的消息提示
图: 21 执行完后,我们到数据库中去验证一下:
图: 22 在图22中我们可以清晰的看到所有添加进来的数据,在这个窗口的左下角有一排小按钮值得注意,其中的“+”和“-”就是插入和删除一条记录的按钮,如果要添加一条记录的话可以将光标停留在最后一行的最后一个值上,然后按“Tab”键即可依次往下添加数据。
|  |Archiver|手机版|小黑屋|管理员之家
( 苏ICP备2023053177号-2 )
|Archiver|手机版|小黑屋|管理员之家
( 苏ICP备2023053177号-2 )
