|
在日常生活和工作中,我们常常需要将手机屏幕投屏到电脑上,一般都是通过连接数据线或是电脑与手机上同时下载某款软件来实现。这样操作起来非常麻烦,而且无法实现多画面投屏以及跨设备投屏的需求。 小编也经常有这样的困扰,所幸最近找到了这款功能强大的手机投屏软件——AirServer。AirServer不仅可以实现一台Mac或Windows同时接收多台 iPhone、 iPad、 Android的荧幕投影,而且可以多画面同时显示。 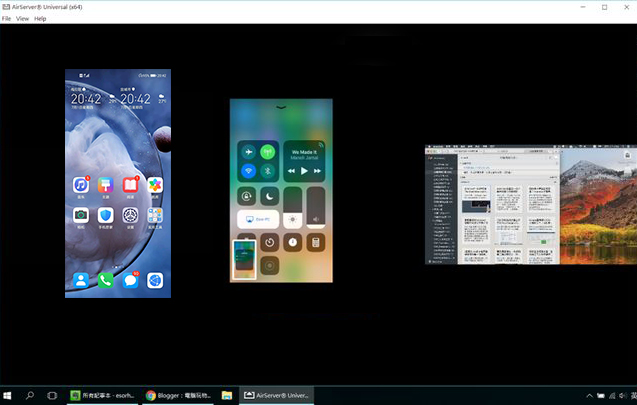
图1:AirServer同时投屏多设备找到软件创建快捷方式安卓手机、苹果手机通过AirServer都可以实现投屏,本文暂只介绍如何用AirServer将安卓手机投屏到Windows端。 AirServer安装完成后,电脑桌面上可能没有它的快捷方式,可以单击电脑左下角图标,在软件菜单里找到AirServer,双击打开软件。也可以将其拖拽到电脑桌面上创建快捷方式,以便下次打开。 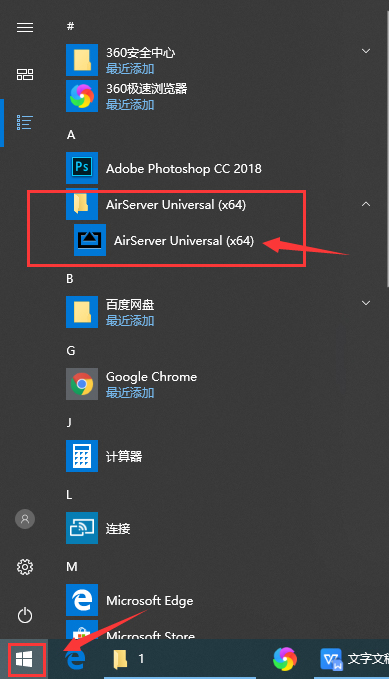
图2:双击软件菜单里找到AirServer打开Settings窗口双击启动AirServer后,在电脑右下角会有AirServer的小图标,单击“Settings”,打开AirServer的设置窗口。 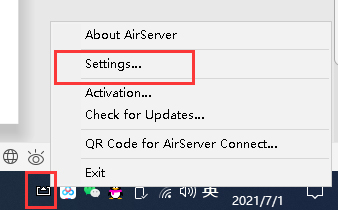
图3:点击菜单里的Settings按钮在Settings窗口里,我们可以查看电脑端的名称。这个名称可以用默认名称,也可以直接单击名称,然后重新设置一个更好辨认的(这里小编直接使用了默认名称)。为了避免其他人误连接上这台电脑,可以对其设置一个密码。然后单击“确定”按钮即可。 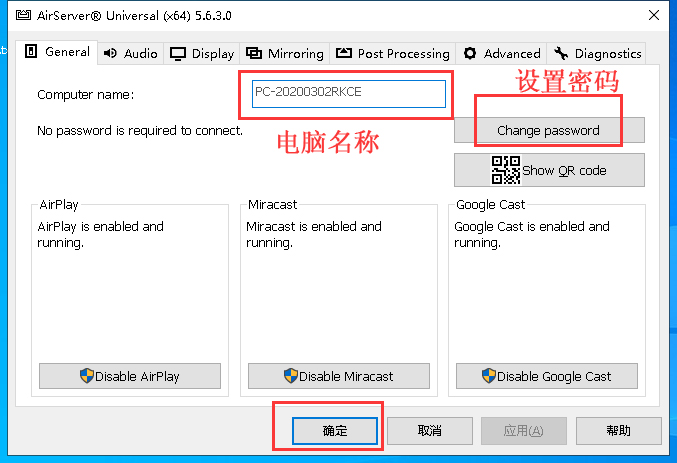
图4:Settings窗口连接手机
打开需要连接的手机,从头部下拉框点击无线投屏。同时需注意的是,电脑和手机必须要在同一个无线网络下,才可以正常使用AirServer。 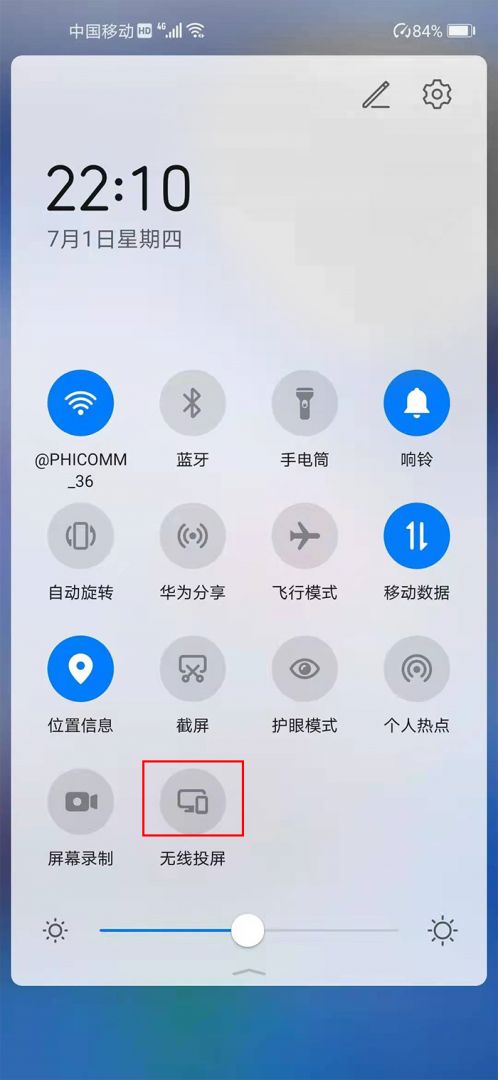
图5:安卓手机上的无线投屏按钮单击“无线投屏”后,手机就会自动搜索电脑,稍等片刻,就会搜索到电脑设备,单击需要的电脑设备名称即可连接上。 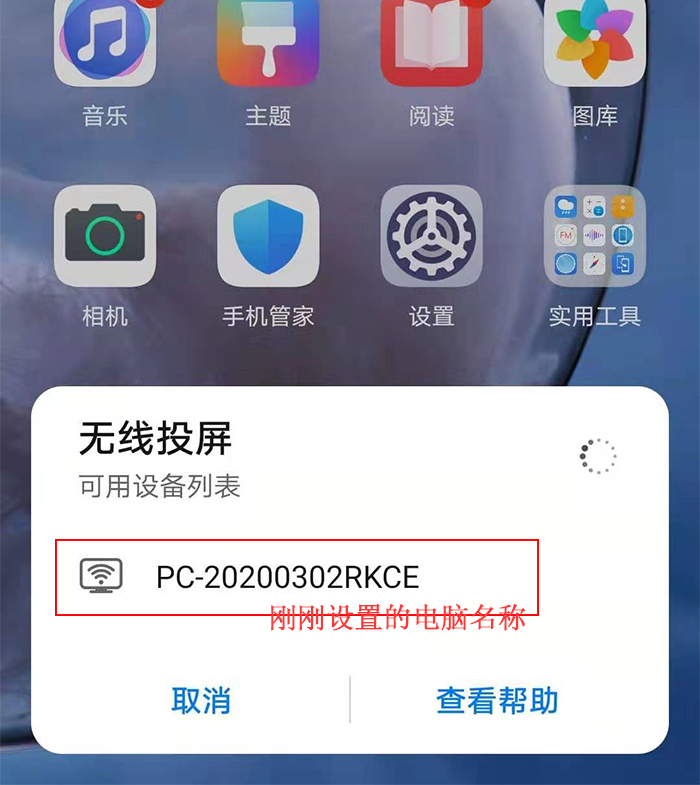
图6:单击电脑名称进行连接连接上之后,电脑上就会显示出手机的屏幕,如果你用手机播放音乐或是视频,视频或音乐的声音会从电脑上播放。 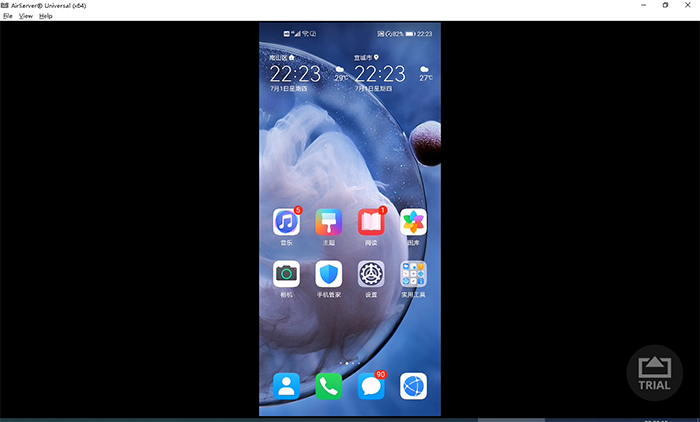
图7:电脑屏幕上显示出手机屏幕总结AirServer是一款非常实用的手机投屏软件,功能强大,且适用于多种电脑和手机。这里小编只是介绍了如何用AirServer将安卓手机投屏到Windows系统电脑上。投屏苹果手机也是类似操作,快去自己尝试一下吧!
|  |Archiver|手机版|小黑屋|管理员之家
( 苏ICP备2023053177号-2 )
|Archiver|手机版|小黑屋|管理员之家
( 苏ICP备2023053177号-2 )
