AirServer 是适用于 Mac 和 PC 的先进的屏幕镜像接收器。 它允许您接收 AirPlay 和 Google Cast 流,类似于 Apple TV 或 Chromecast 设备。AirServer 可以将一个简单的大屏幕或投影仪变成一个通用的屏幕镜像接收器 ,是一款十分强大的投屏软件。
如果您已经尝试过使用AirServer进行单设备投屏的话,那么,多个设备的投屏操作将会显得很简单。 这是因为,AirServer中显示的二维码可供多个设备扫描使用,也就是说,只要这些设备均扫描同一台电脑中的AirServer二维码,就可以将多个设备投屏到同一电脑上。接下来,一起来操作看看吧。 
图1:AirServer投屏一、多个设备投屏首先,在电脑上打开AirServer的设置面板,如图2所示,右击电脑右下角任务栏中的软件图标,选择设置选项。 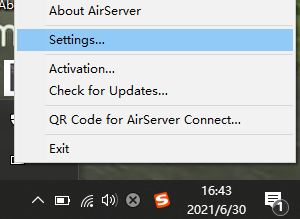
图2:设置选项接着,如图3所示,在一般设置中,单击“显示二维码”按钮。 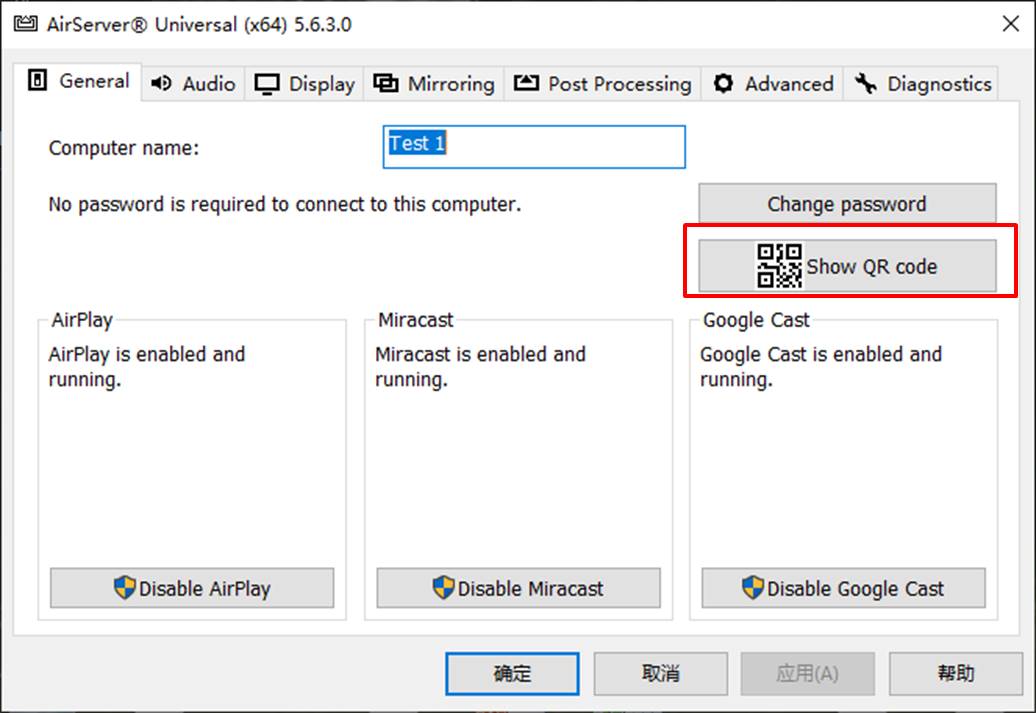
图3:显示二维码软件随之会弹出当前设备的AirServer二维码。 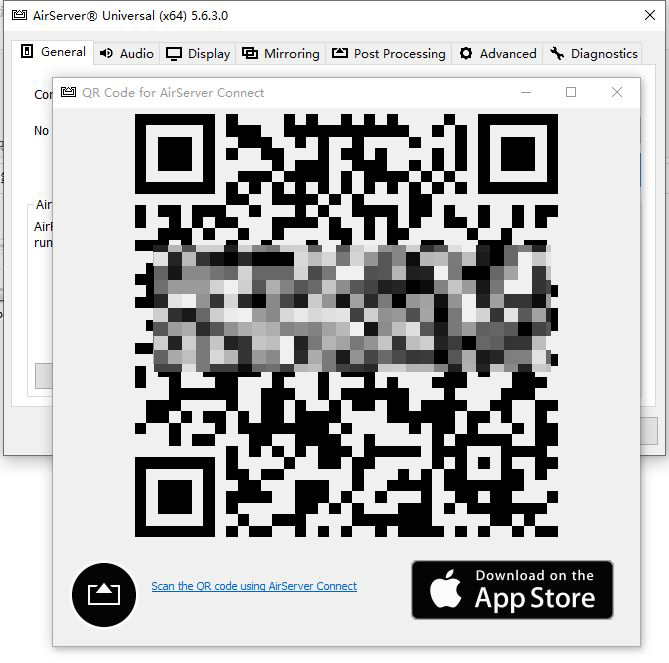
图4:二维码接着,如图5所示,以iPhone的操作为例,打开手机上的AirServer程序。 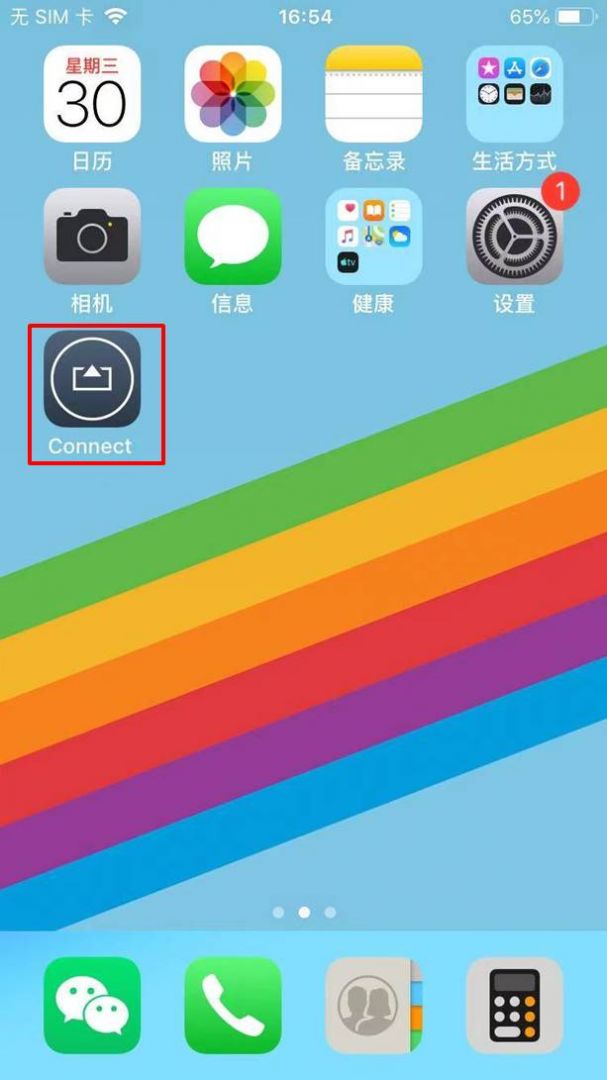
图5:iPhone上的AirServer APP接着,单击程序最下方的“扫描二维码”按钮,待程序跳转到扫描框后,扫描上述电脑显示的AirServer二维码。
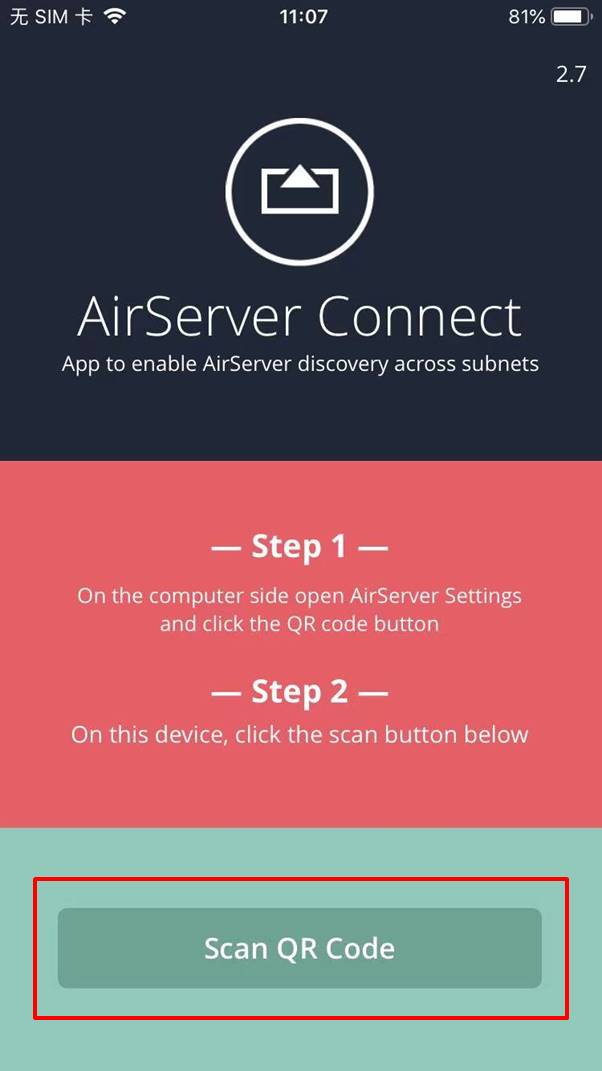
图6:扫描二维码待程序出现如图7所示的“成功添加到XX设备AirPlay列表”,即表示操作成功。 扫描二维码后,建议不要关闭电脑上的二维码,方便后续操作。
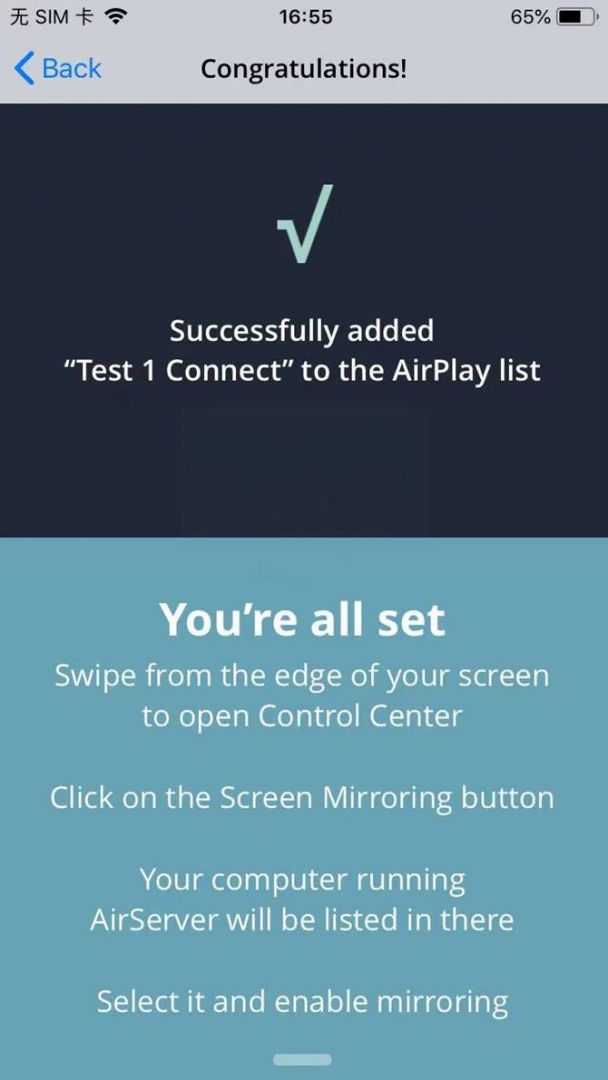
图7:成功连接最后,打开手机的控制中心,点击其中的屏幕镜像。
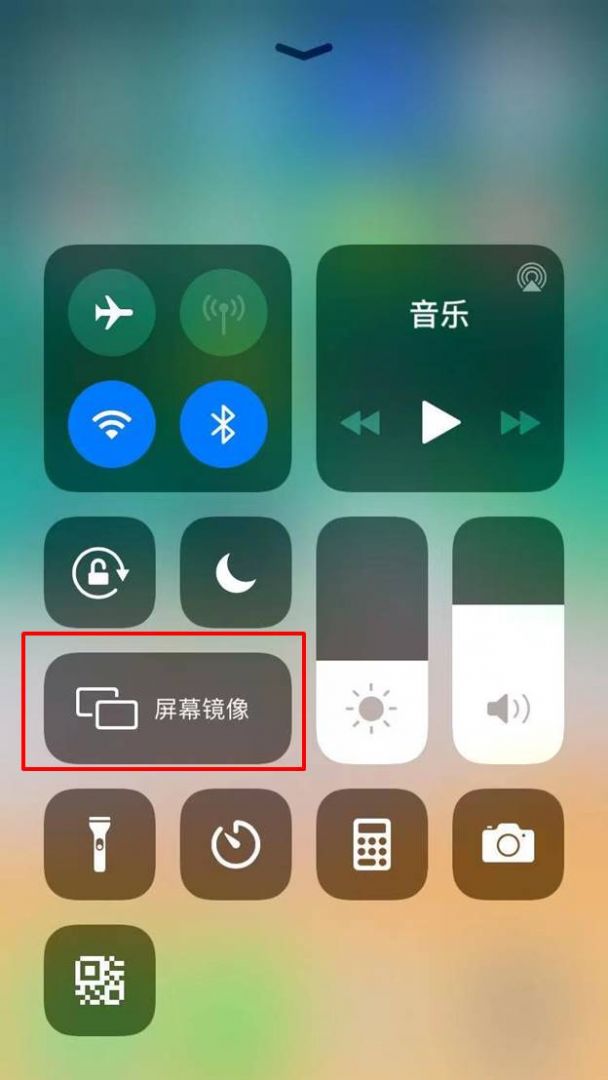
图8:屏幕镜像如图9所示,找到并点击投屏所用的电脑设备,完成第一个手机的投屏操作。 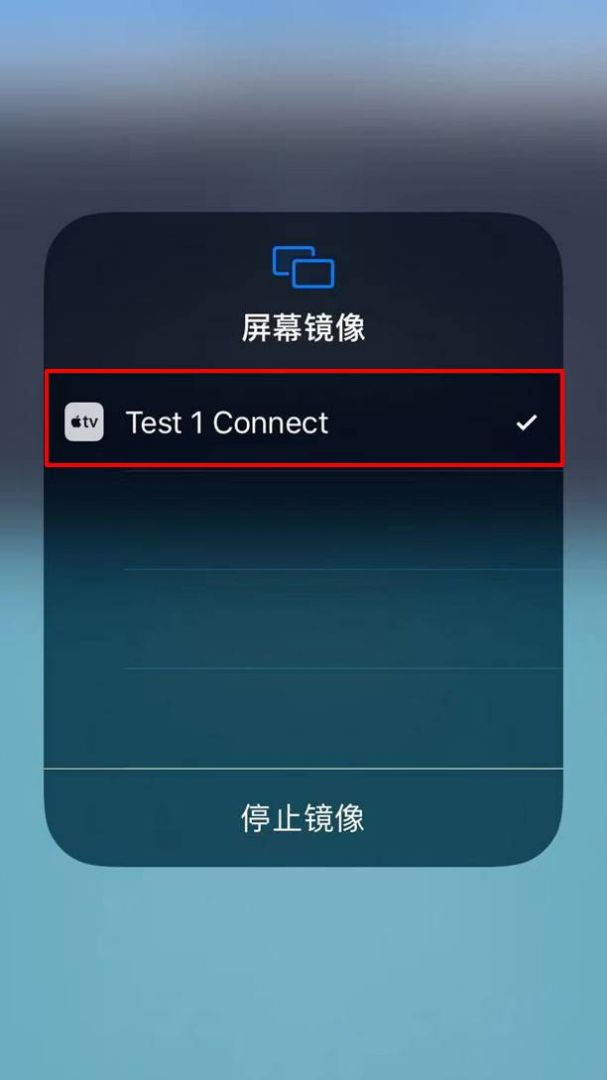
图9:选择设备接着,打开第二个手机上的AirServer,重复以上投屏操作(包含扫描二维码、添加AirPlay列表、调用屏幕镜像功能)。需要注意的是,第二个手机扫描的二维码与第一个手机相同,因此,建议第一个手机扫码后,不要关闭二维码。 待完成两台设备的投屏后,如图10所示,两台设备的界面会并排显示在窗口中。 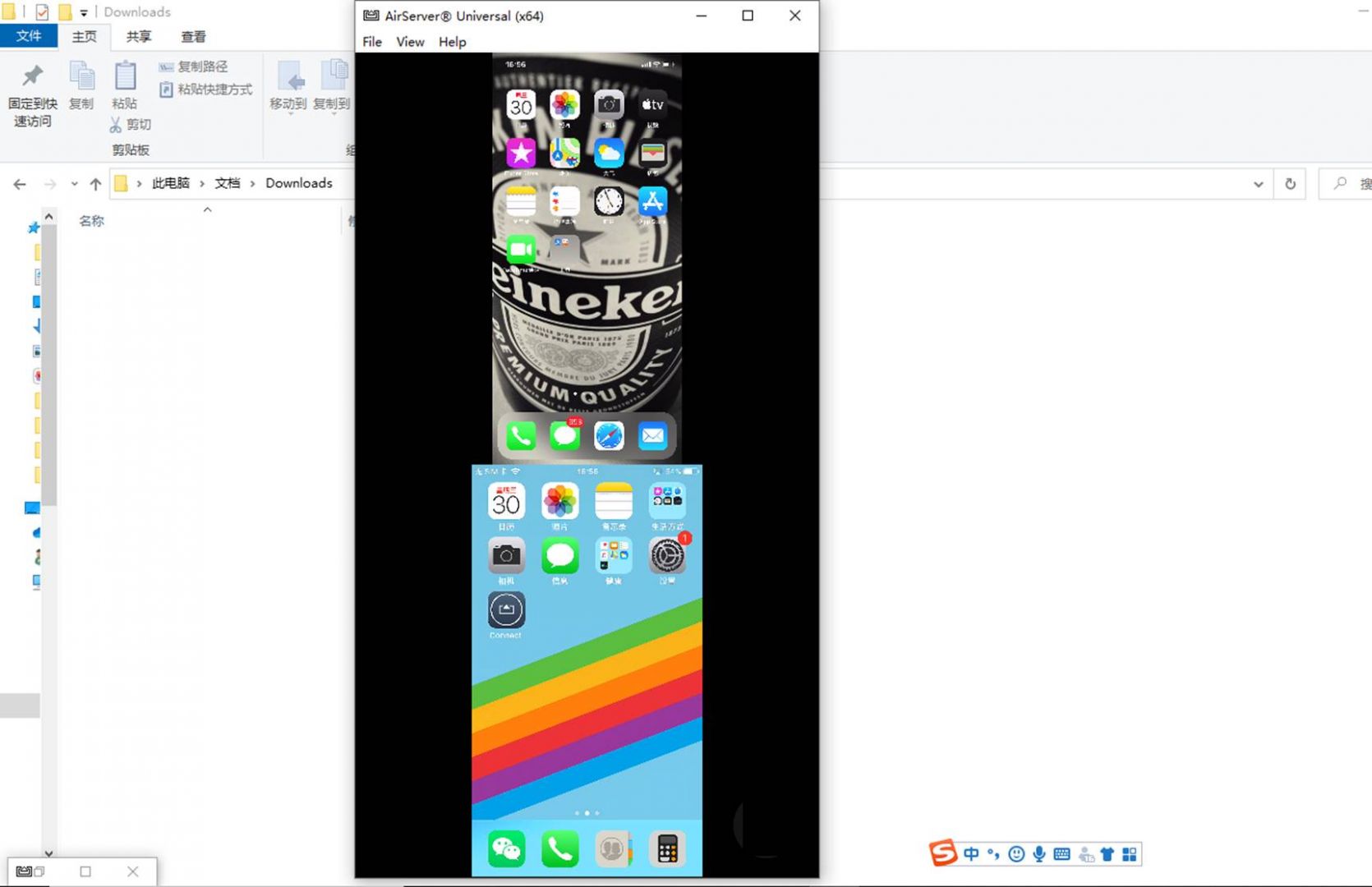
图10:投屏2个设备二、调整画面显示为了让投屏布局更美观,如图11所示,可使用窗口中的显示菜单,将窗口调整为全屏显示。 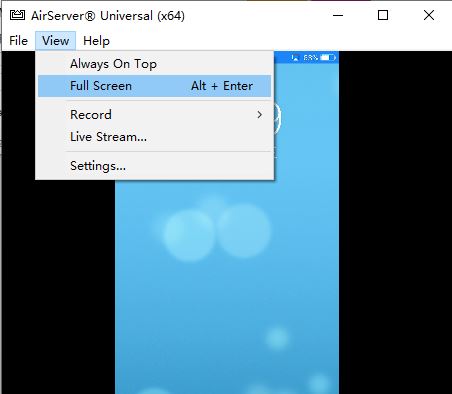
图11:视图调整如图12所示,在全屏显示下,AirServer窗口会占据整个电脑桌面。 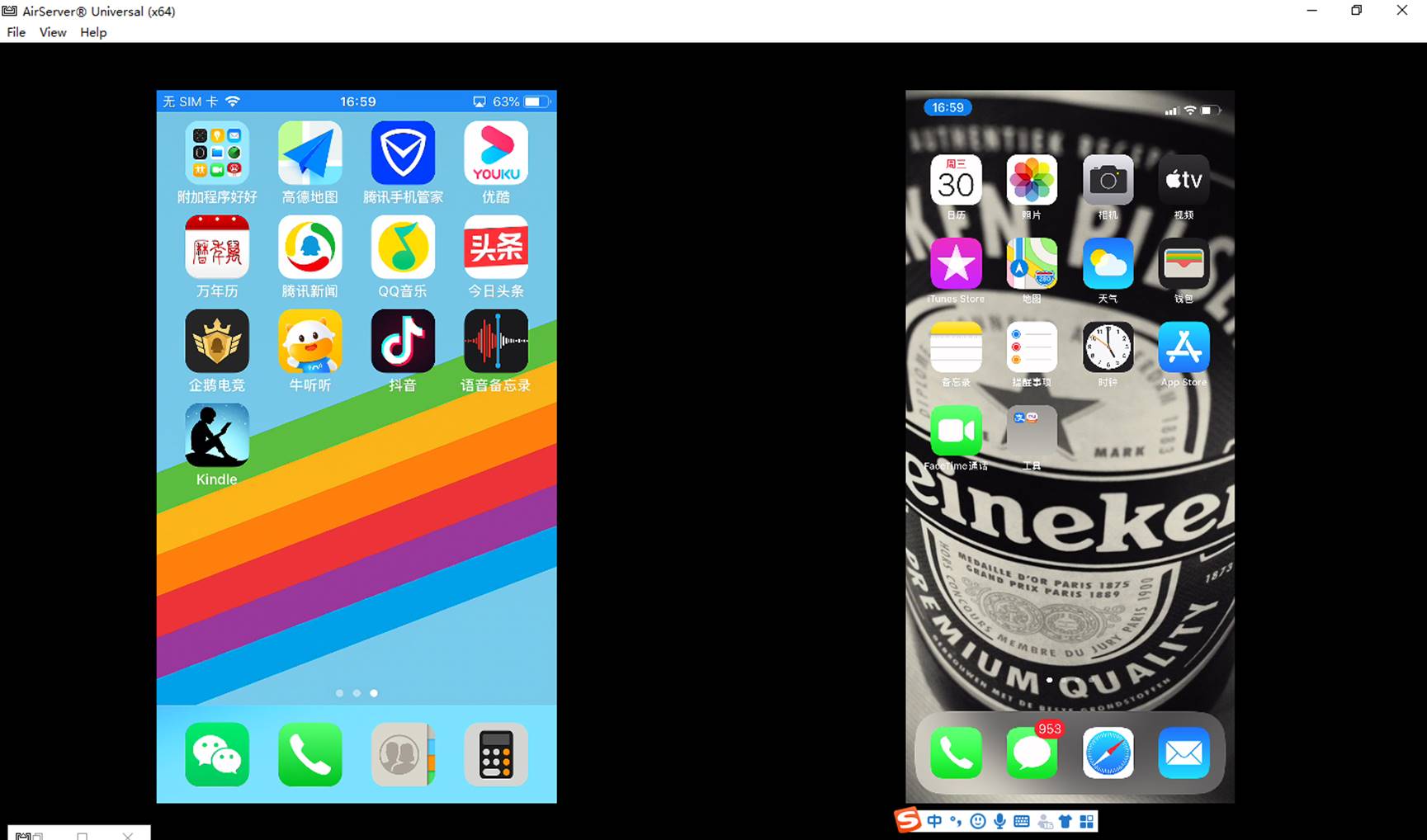
图12:全屏显示但是,如果在投屏的同时,需要完成一些电脑程序的操作,比如打开某些软件演示、查找资料等,全屏可能不太合适。 在这种情况下,可手动调整AirServer窗口大小,以同时满足投屏与电脑操作的需求,在调整过程中,投屏内的界面大小也会自动调整。 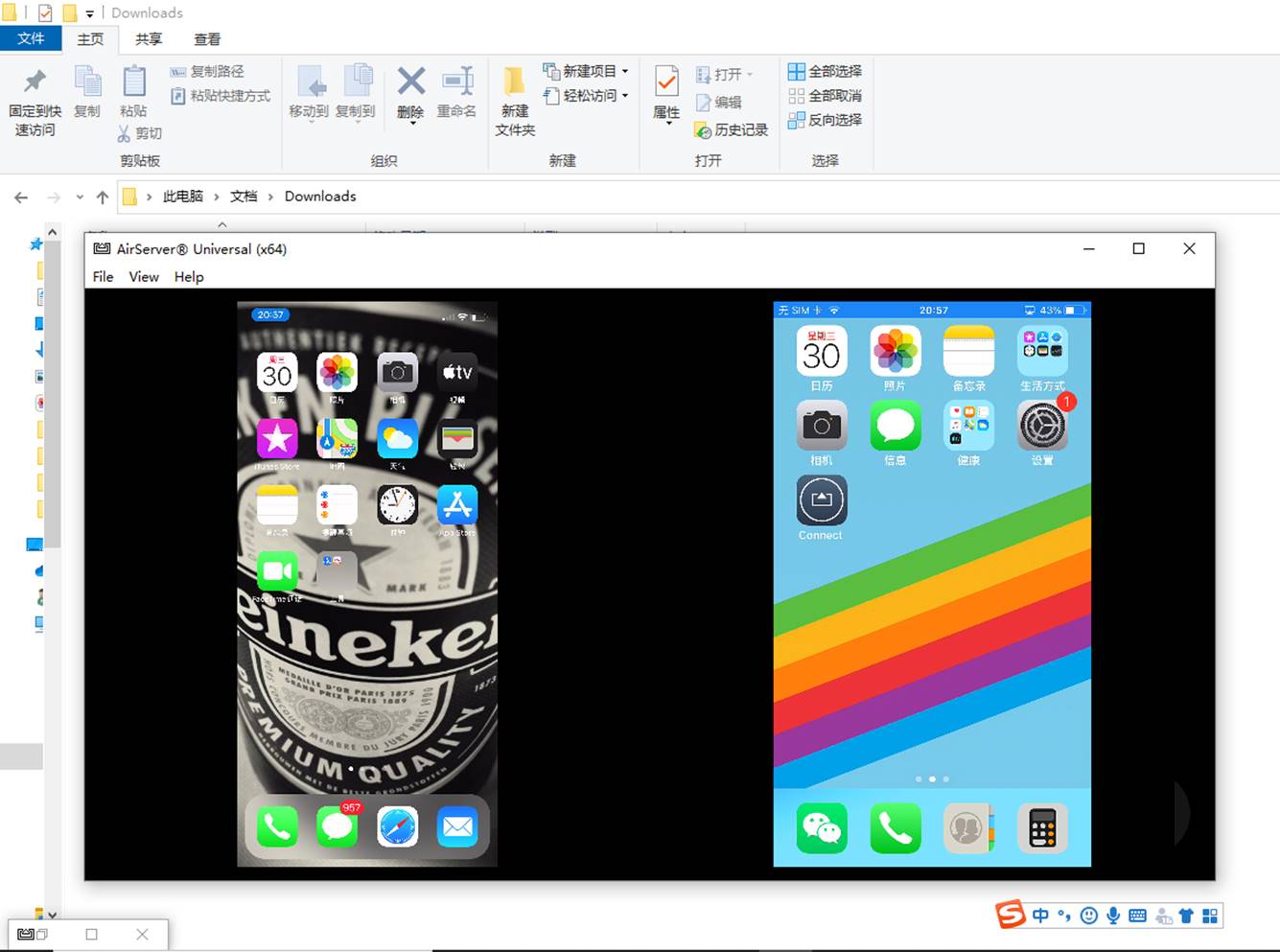
图13:手动调整显示三、小结综上所述,我们可以通过扫描同一个电脑设备中的AirServer二维码,实现在同一个电脑上投屏多个设备的需求。 实际上,AirServer并没有限制可传输设备的数量,但需要注意的是,其可传输设备数量会受到网络带宽、电脑运行速度等限制。
|  |Archiver|手机版|小黑屋|管理员之家
( 苏ICP备2023053177号-2 )
|Archiver|手机版|小黑屋|管理员之家
( 苏ICP备2023053177号-2 )
