使用ubuntu server 12.04 live USB启动”救援模式“用tar命令备份和还原ubuntu系统的方法
准备好一张ubuntu server 12.04 live USB,最好选择与当前系统相同的版本。开机启动 Live USB,进入救援模式。等待各种输出结束,当进行到挂载根分区阶段时,选择“请不要选择根文件系统”,然后选择“在安装程序环境中运行shell”,打开终端。如图:
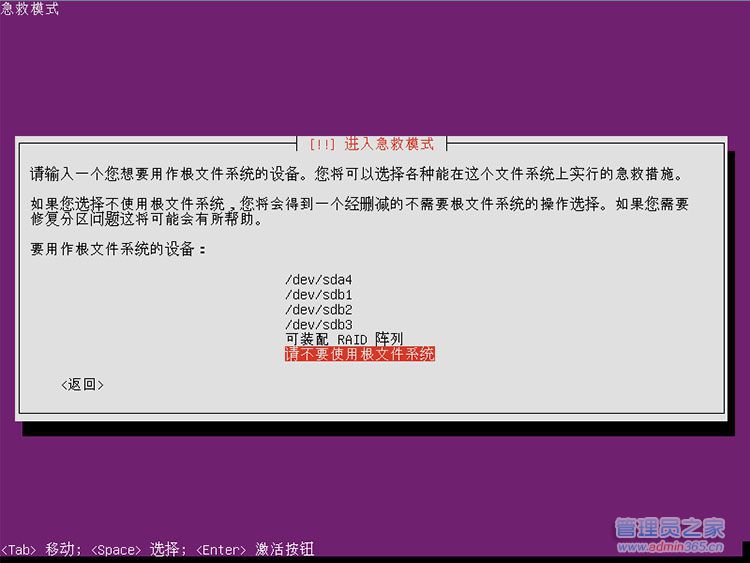
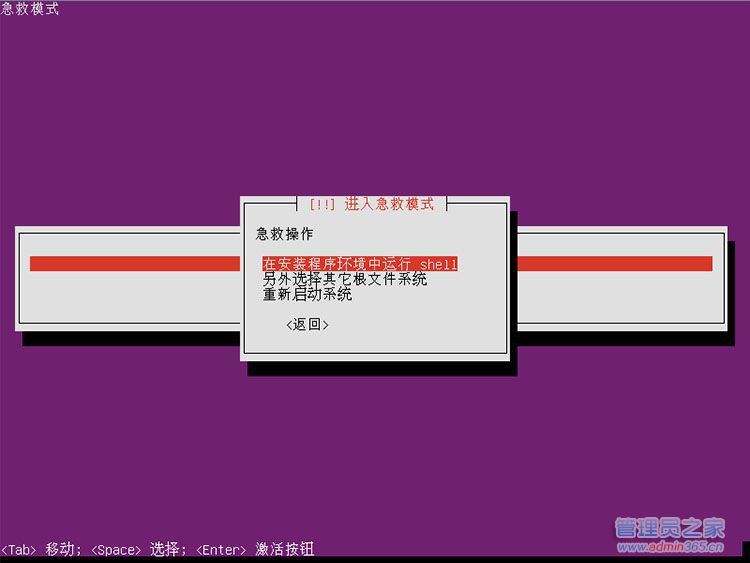
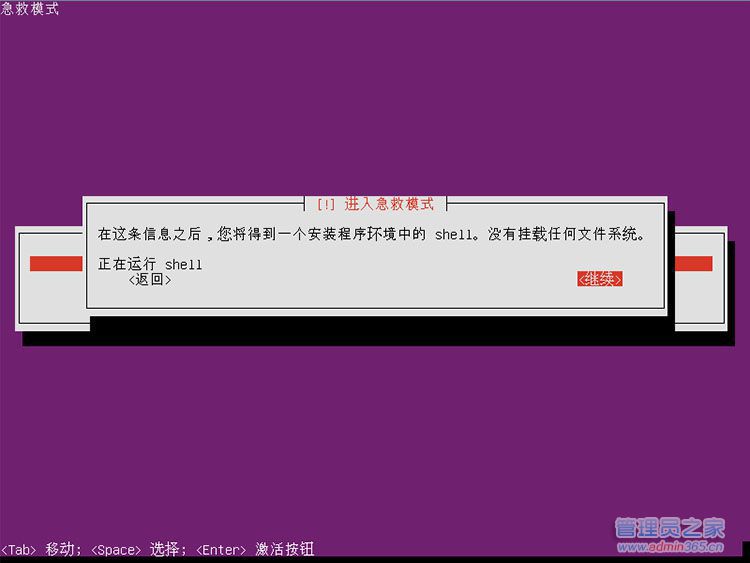
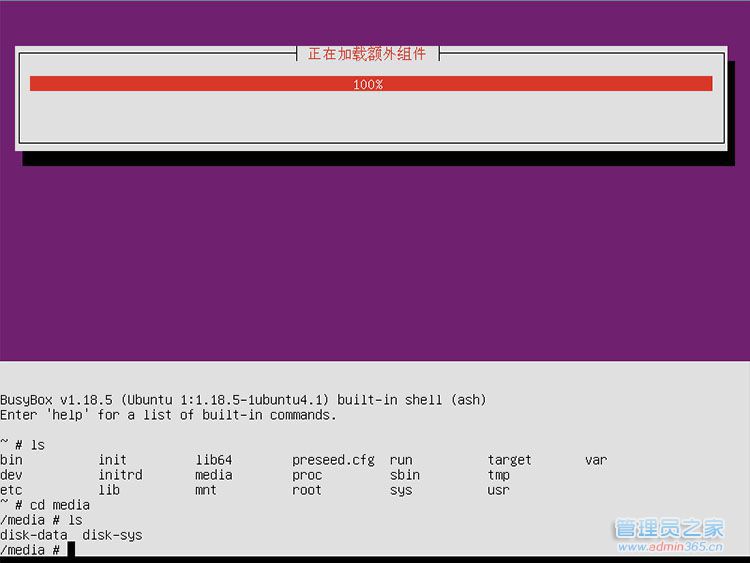
下面是利用ubuntu server 12.04 Live USB启动并进入“救援模式”后的终端处理步骤(#后为注释):
三、用Live usb备份系统:
先切换到要备份的硬盘系统分区,再运行tar命令,输入以下命令:
~# mkdir /media/disk-sys #创建要备份的目标目录
~# mkdir /media/disk-data #创建存放备份文件的目录
~# mount /dev/sda1 /media/disk-sys #挂载系统分区到指定目录
~# mount /dev/sda2 /media/disk-data #挂载数据分区到指定目录
~# cd /media/disk-sys #进入要备份的系统分区目录
~# tar -cvpf /media/disk-data/backup.tar *
注解:
备份文件的存放路径与名称为/media/disk-data/backup.tgz
只备份当前工作目录里的数据,不含/media/disk路径。
备份时没有剔除任何目录,因为另一个linux没有运行,里面没有临时文件。
注意backup.tgz后面是空格加*
-------------------------------------------------------------------------------------------------------
四、用Live usb还原系统:
建议先清空目标路径下所有目录和文件,再还原备份,命令如下: ~# cd /media/disk-sys
# rm -fr *
还原/media/disk-data/backup.tgz压缩包到/media/disk-sys目录下。
~# mkdir /media/disk-sys #创建要备份的目标目录
~# mkdir /media/disk-data #创建存放备份文件的目录
~# mount /dev/sda1 /media/disk-sys #挂载系统分区到指定目录
~# mount /dev/sda2 /media/disk-data #挂载数据分区到指定目录
~# cd /media/disk-sys
~# tar -xvpf /media/disk-data/backup.tar
也可以使用如下命令恢复系统:
~# tar -xvpf /media/disk-data/backup.tar -C /media/disk-sys
|  |Archiver|手机版|小黑屋|管理员之家
( 苏ICP备2023053177号-2 )
|Archiver|手机版|小黑屋|管理员之家
( 苏ICP备2023053177号-2 )
