|
Chrome浏览器不仅可以调试页面、JS、请求、资源、cookie,还可以模拟手机进行调试。自从使用了Chrome,我就离不开它了。下面整理一下如何使用Chrome进行调试。 怎样打开Chrome的开发者工具?直接在页面上点击右键,然后选择审查元素:
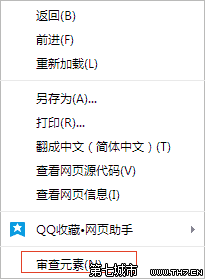
或者在Chrome的工具中找到:

或者,你直接记住这个快捷方式: Ctrl+Shift+I (或者Ctrl+Shift+J直接打开控制台),或者直接按 F12 。 打开的开发者工具就长下面的样子:
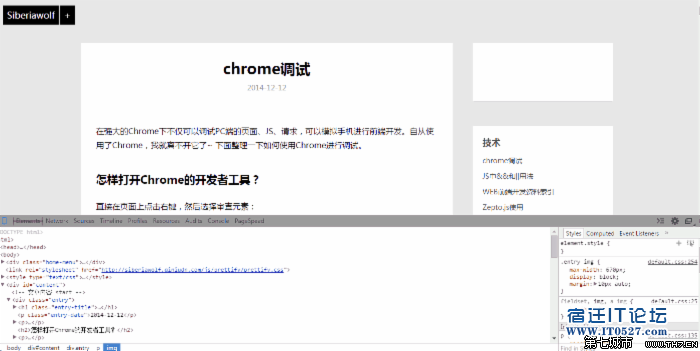
不过我一般习惯与点左下角的那个按钮, 将开发者工具弹出作为一个独立的窗口 :
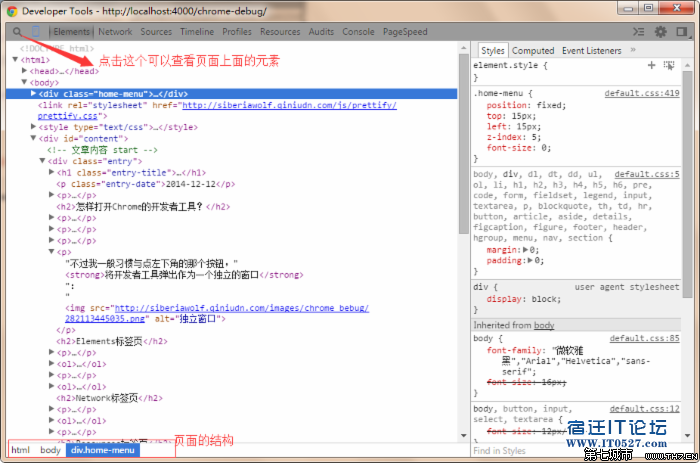 Elements标签页
Elements标签页Elements标签页的 左侧 就是对页面HTML结构的查看与编辑,你可以直接在某个元素上双击修改元素的属性。
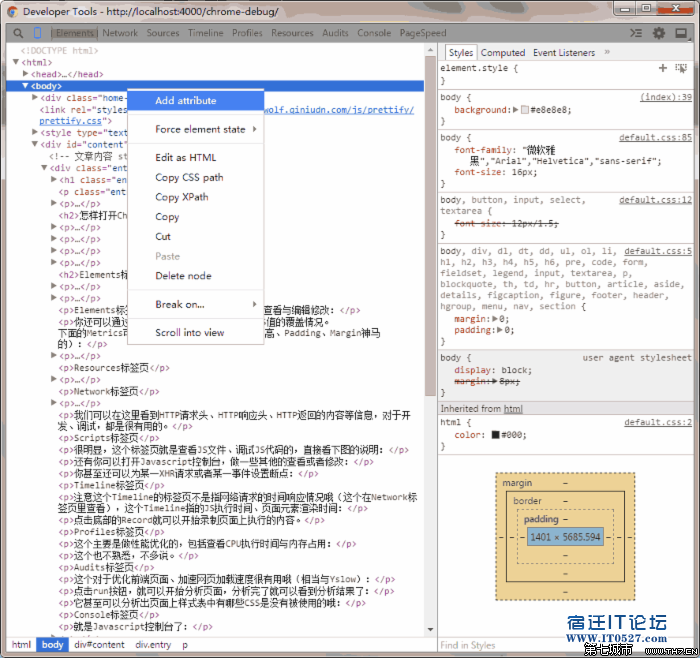
- Edit as HTML 直接对元素的HTML进行编辑,或者删除某个元素,所有的修改都会即时在页面上得到呈现。
- Copy 可以将HTML代码直接复制下来,在拷贝别人网站上面的HTML代码的时候灰常方便,你懂的~~
- Delete node 删掉一个HTML Node
- Break on 可以对某个元素进行监听,在JS对元素的属性或者HTML进行修改的时候,直接触发断点,跳转到对改元素进行修改的JS代码处
Elements标签页的 右侧 可以对元素的CSS进行查看与编辑修改:
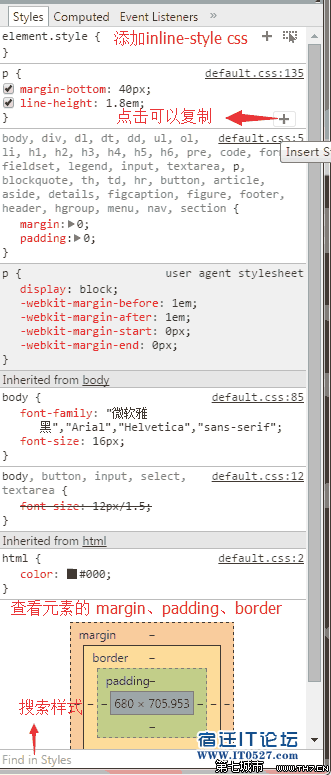
- Style 看HTML元素的样式
- Computed 可以看元素的盒子模型
- Properties 看到元素具有的方法与属性,比查API手册要方便得多
Network标签页Network标签页对于分析网站请求的网络情况、查看某一请求的请求头和响应头还有响应内容很有用。注意是在你打开Chrome开发者工具后发起的请求,才会在这里显示的哦。
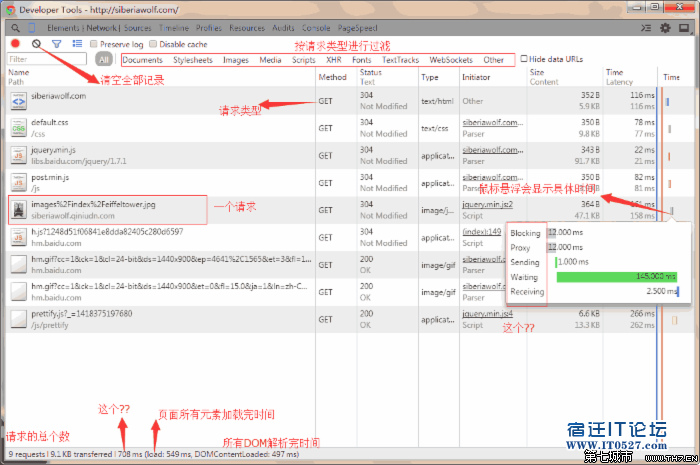
点击左侧某一个具体请求URL,可以看到该请求的详细HTTP请求情况:
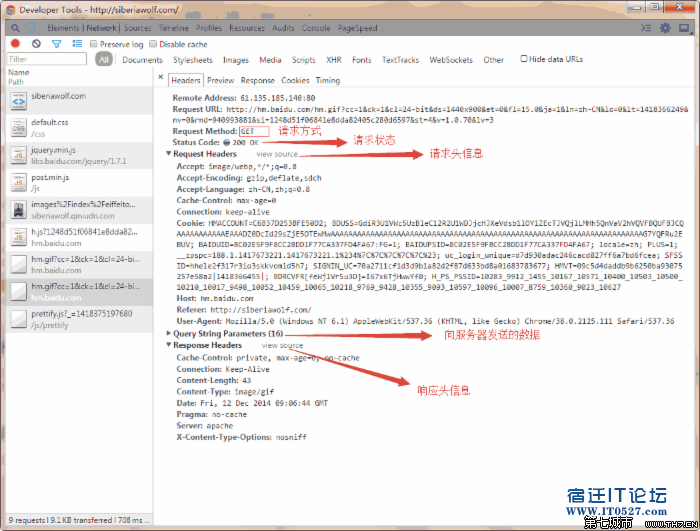
我们可以在这里看到HTTP请求头、HTTP响应头、HTTP返回的内容等信息。 - Headers 请求头信息和响应头信息
- Preview 预览结果,如果是文件可以查看这个文件;如果是图片可以预览这个图片;如果是从服务器返回来的JSON数据,可以查看格式话后的JSON
- Response 从服务器返回的响应结果
- Cookies 请求和响应的Cookie
- Timing 具体的响应时间
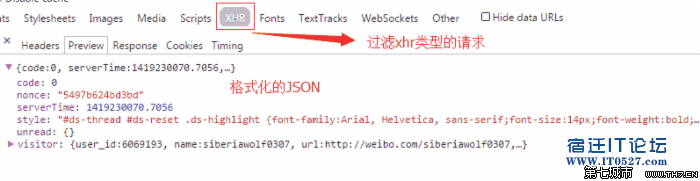

Resources标签页Resources标签页可以查看到请求的资源情况,包括CSS、JS、图片等的内容。也可以设置各种断点。对存储的内容进行编辑然后保存也会实时的反应到页面上。
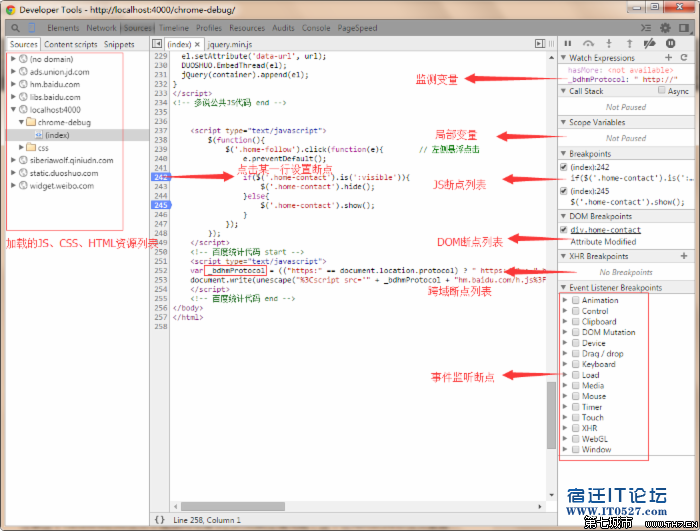
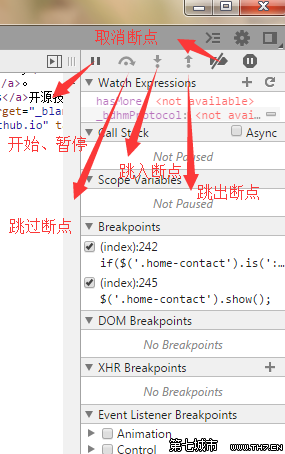 Timeline标签页
Timeline标签页注意这个Timeline的标签页不是指网络请求的时间响应情况,这个Timeline指的JS执行时间、页面元素渲染时间(每个信息都怎么看,我没弄懂..)
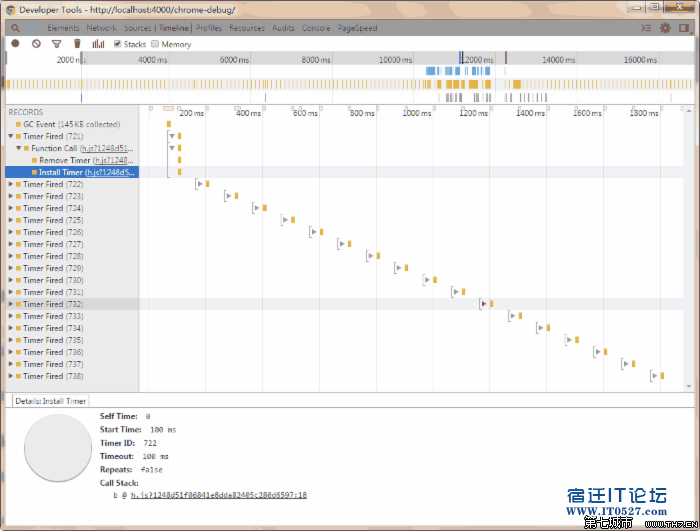 Profiles标签页
Profiles标签页主要是做性能优化的,包括查看CPU执行时间与内存占用(这个也没弄懂)
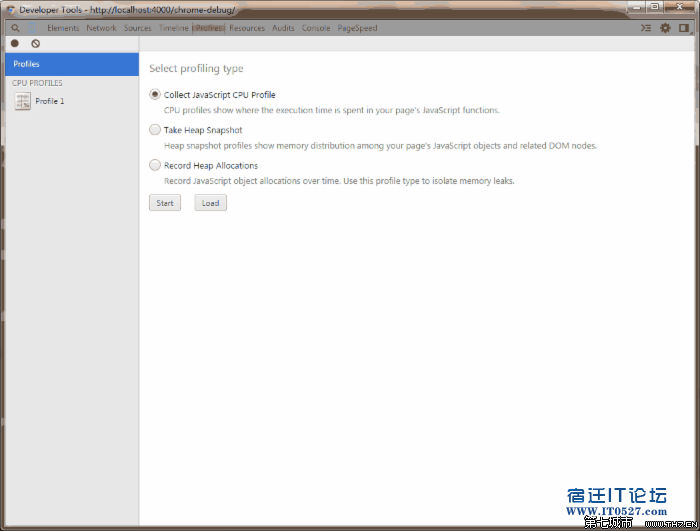
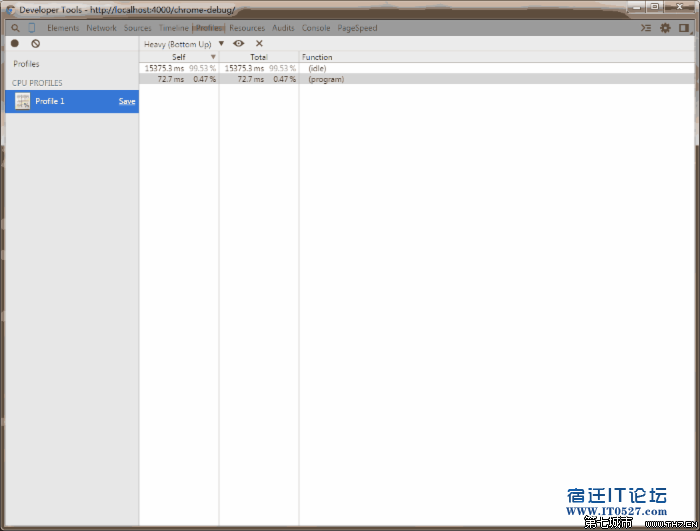 Audits标签页
Audits标签页这个对于优化前端页面、加速网页加载速度很有用哦(相当与Yslow)
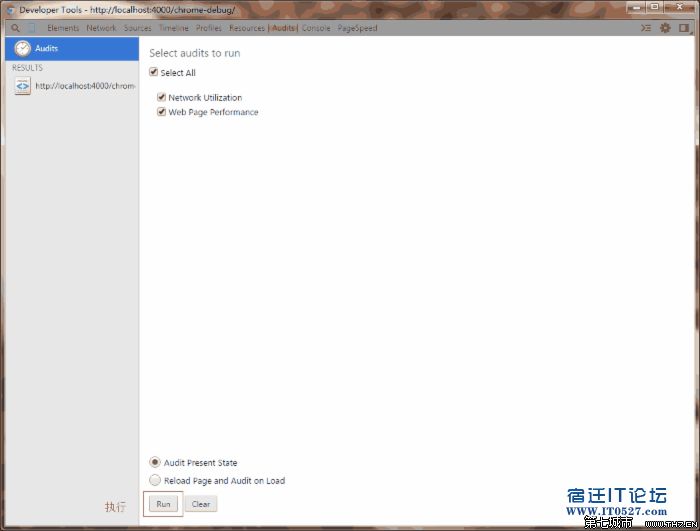
点击run按钮,就可以开始分析页面,分析完了就可以看到分析结果了
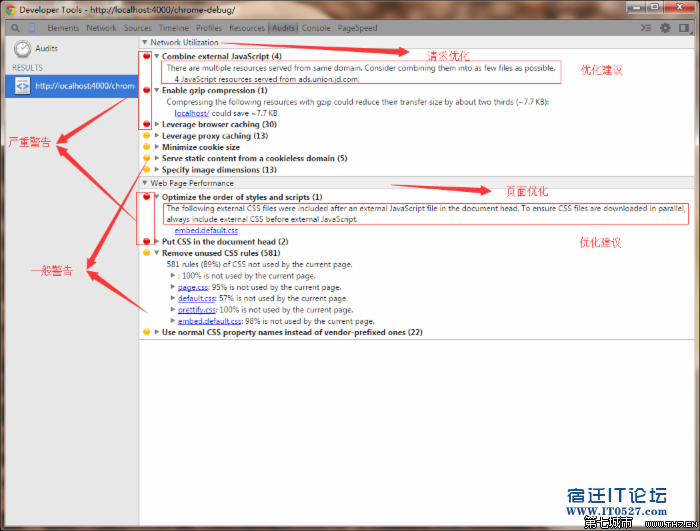 Console标签页
Console标签页就是Javascript控制台了:
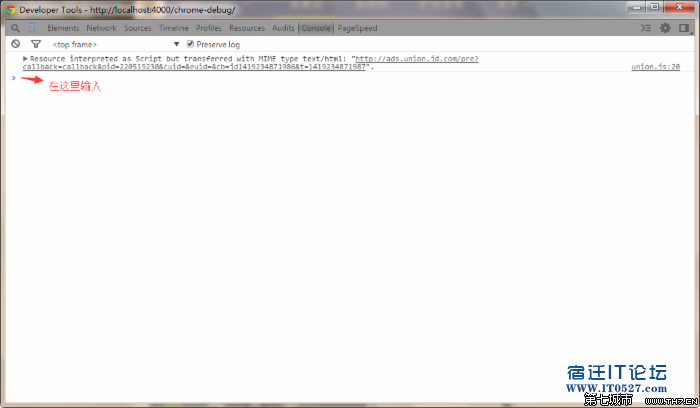
在这个面板可以查看错误信息、打印调试信息(console.log())、写一些测试脚本,还可以当作Javascript API查看用。
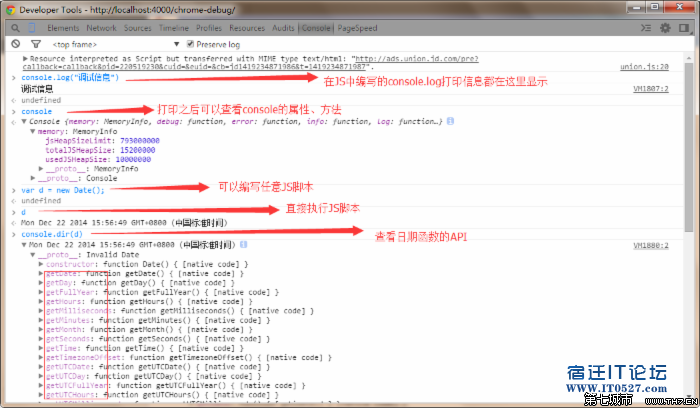 移动端开发调试
移动端开发调试现在新版chrome弹出控制台后如下图,其中的工具对移动端调试非常方便。
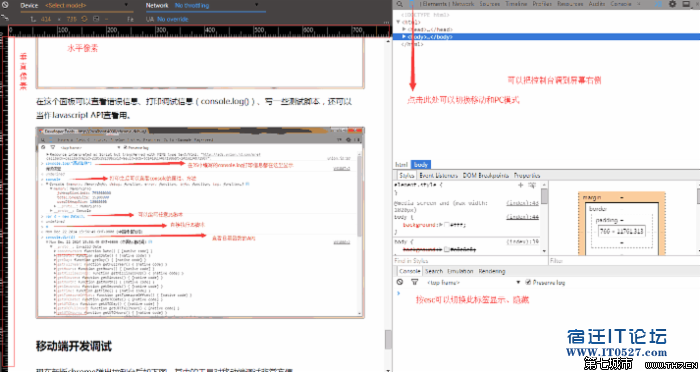
在控制台中可以直接模拟手机、调整UA、修改网络连接状态
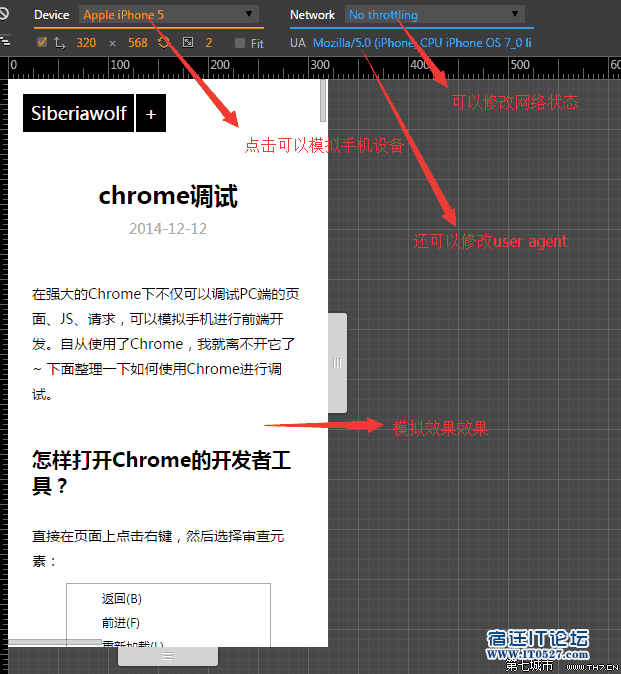 说明官方帮助手册(需要翻墙)截图文字看不清问题
说明官方帮助手册(需要翻墙)截图文字看不清问题现在部分截图看不清,请鼠标右键点击“在新标签页中打开图片”。以后会支持预览大图。
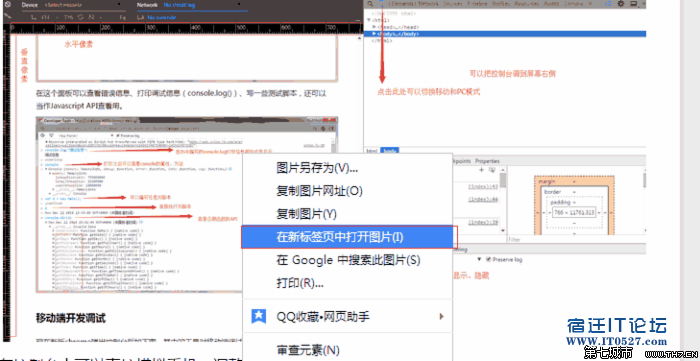 欢迎纠错、补充
欢迎纠错、补充
|  |Archiver|手机版|小黑屋|管理员之家
( 苏ICP备2023053177号-2 )
|Archiver|手机版|小黑屋|管理员之家
( 苏ICP备2023053177号-2 )
